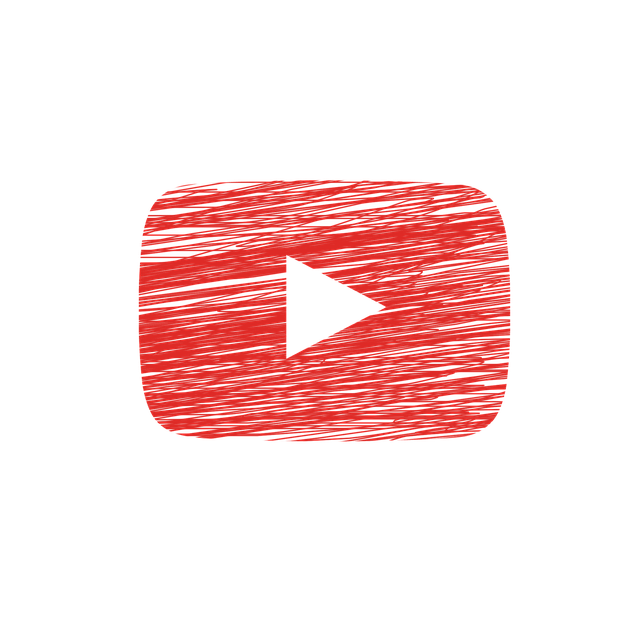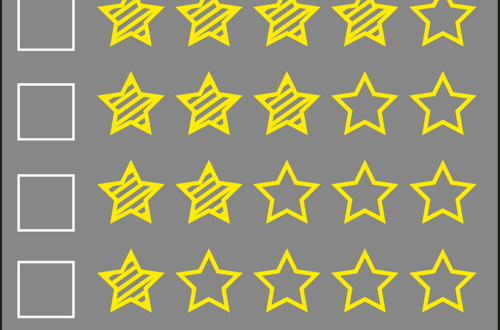Les raccourcis de FCPX
Final Cut Pro possède de nombreux raccourcis et il serait bien dommage de ne pas les connaître car ils vous feront gagner un temps précieux. Bien sûr, vous pouvez les changer à votre guise mais je ne vous le conseille pas.
Les raccourcis, c’est le paradis!
Thierry nous propose depuis longtemps un fichier PDF regroupant les principaux raccourcis dont je vais parler ici. Mais plus qu’un mémento, j’aimerais y ajouter quelques astuces et surtout à quoi servent réellement ces raccourcis et pourquoi il est important (ou pas) de les connaître.
NOTE : afin de simplifier l’écriture de cet article, nous avons pris le parti d’écrire BACK pour la touche de retour arrière plus connue comme la touche de suppression ← (situé en haut à droite et noté ⌫ dans Final Cut Pro), CMD pour représenter la touche ⌘, ALT pour la touche ⌥ (aussi appelée touche OPTION), CTRL pour la touche de contrôle (noté ^ dans Final Cut) et enfin SHIFT pour la touche permettant de faire des majuscules et représentée par ⇧ .
Édition
Magnétisme
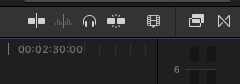
Si vous ne devez retenir qu’un seul raccourci, c’est celui-ci: « N » qui active ou désactive le magnétisme. Généralement, j’active le magnétisme quand je travaille avec les séquences image (comprendre: la partie visuelle de la vidéo) et je désactive le magnétisme lorsque j’ajuste le son.
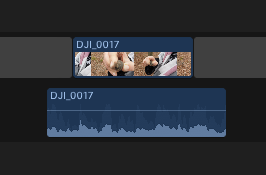
Lorsque je monte un film, il m’arrive fréquemment de développer l’audio (raccourci « CTRL + S » en ayant cliqué sur le plan dans la timeline auparavant) ainsi je fais fréquemment déborder la partie audio de mon plan qui se trouve dans la timeline. Cela me permet de mixer le son du plan suivant avec mon plan courant facilement sans décaler la synchronisation avec l’image. Pour bien caler la partie son, je dois juste me fier au niveau ou à mon oreille et surtout désactiver le magnétisme pour faire cela avec précision. Pour plus d’informations, voir cet article sur le sujet.
Copier, couper et coller et… annuler!
Final Cut Pro ne déroge pas aux fameux raccourcis: CMD + C pour copier un plan mais aussi CMD + X pour couper le plan. L’intérêt de couper le plan, c’est de le supprimer de la timeline (pour le mettre ailleurs). Attention cependant à ne pas supprimer malencontreusement tous les plans attachés! En effet, si des plans sont attachés à votre scénario, ils ne seront pas copiés lorsque vous allez recoller au bon endroit via CMD + V.
Du coup, n’oubliez pas l’opération magique CMD + Z pour annuler votre dernier changement. Vous pouvez même remonter plus loin. J’utilise l’annulation à tout bout de champ, m’apercevant au bout de quelques minutes que j’ai fait n’importe quoi et que mon film était mieux « avant ». Si vous avez annulé trop d’opérations, SHIFT + CMD + Z permet de rétablir la dernière opération effectuée. Ouf!
Et bonus total: ces 4 raccourcis sont disponibles à peu près partout, c’est-à-dire dans la majorité des logiciels disponibles sur votre ordinateur. Une bonne raison de les retenir une fois pour toutes.
Isoler les éléments sélectionnés (mode « solo »)
Symbolisé par un casque, cette option permet d’isoler le plan sélectionné via ALT + S. Cela s’avère très utile pour isoler une piste sonore par exemple. Pour ceux qui ont l’habitude de travailler avec Audacity, c’est l’option « solo » avec un raccourci assez similaire.
Utile également pour « voir » la vidéo situé au-dessous (dans la partie basse de la timeline et par conséquent cachée par les plans situés au-dessus).
Activer/désactiver le survol vidéo
Dernier raccourci lui aussi digne d’intérêt, la touche S (toute seule cette fois-ci) permet d’activer et de désactiver la vidéo lors du survol de la timeline. Tout comme pour le magnétisme (via la touche N), cette option n’a de sens que si vous utilisez le raccourci. Quelle utilité en effet que d’aller cliquer sur l’icône?
Le survol de l’audio via le raccourci SHIFT + S a, quand à lui, beaucoup moins d’intérêt à moins que vous ne soyez un vrai monteur professionnel auquel cas, vous pourriez gagner pas mal de temps en l’utilisant en combinaison avec les autres raccourcis présentés précédemment.
La timeline
Bien que les raccourcis que je viens de présenter sont aussi directement liés à la timeline, en voici quelques uns que j’adore utiliser:
- la flèche de droite et la flèche de gauche permettent de se déplacer d’une seule image respectivement en avant et en arrière. Très utile pour faire un calage précis.
- la touche ESPACE (oui, la grosse au milieu en bas du clavier) permet de lancer une lecture de la timeline, vous le saviez sans doute déjà. Saviez vous que SHIFT + ESPACE permet la lecture en marche arrière? Facile à retenir, cela peut être utile.
- cliquer sur un clip connecté tout en maintenant les touches ALT + CMD (en même temps donc) permet de modifier sa position d’attache sur le scénario. Cette fonctionnalité est très pratique car, souvent, le rattachement par défaut d’un clip au scénario principal laisse à désirer. Un vrai MUST.
- CMD + = (souvent CMD + SHIFT + 0 puisque le signe égal est obtenu par SHIFT + 0 sur les claviers suisses) permet de zoomer dans la timeline tandis que CMD + - (le signe « moins » en bas du clavier suisse) permet de dé-zoomer. J’utilise souvent cette option plutôt que l’option « Zoom » disponible dans les outils.
- De même les touches CTRL + = et CTRL + - vont agir non pas sur le zoom mais sur le niveau de l’audio par pas de 1dB ce qui permet de régler le niveau sonore finement sans pour autant essayer de faire directement dans la zone « audio » du clip (il faut vraiment être précis pour arriver à ses fins).
- La touche V permet de rendre « muet » un plan dans la timeline. Aussi utile que le mode « solo » explicité plus haut, il m’arrive fréquemment de rendre un plan (ou un morceau sonore) muet mais de le conserver « pour plus tard » (au cas où). Souvent, je garde des plans de coupe en mode muet. L’autre solution étant bien entendu, de les déplacer en bas de la timeline. Le mode muet permet aussi de tester plusieurs pistes musicales mises en parallèle. Bref, une jolie option à ne pas négliger.
- Enfin la touche de suppression BACK (en haut, à droite du clavier) pour supprimer le clip sélectionné. Notez que la suppression d’un clip dans le scénario supprime également les clips liés au scénario. D’où l’importance de lier les clips au plan qui correspond dans le scénario (voir le lien avec le scénario).
- Cerise sur le gâteau, il est possible de créer un effet de transition de type fondu enchaîné via CMD + T. Cela va créer une transition à droite et une transition à gauche. Surtout utile pour gagner en efficacité sur la seule transition dont vous pouvez réellement abuser.
- De même, l’ajout d’un titre « standard » (sans effet particulier) peut être obtenu par CTRL + T.
- Dans le même ordre d’idée, ne pas oublier le raccourci CTRL+V qui vous rendra d’énormes services en permettant d’éditer les effets d’animations dont l’opacité (avec la possibilité d’ajouter des images clés).
Les outils
La lame de rasoir
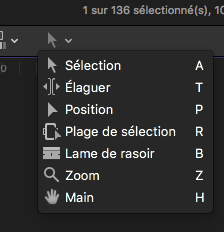
« B » comme rasoir (ou « blade » en anglais, vous trouvez que c’est tiré par les cheveux?). Extrêmement pratique pour couper un plan en deux. Pratique également quand vous descendez un plan complet dans la timeline sans le couper auparavant. Du coup, vous coupez directement dans la timeline et l’utilisation du rasoir est extrêmement pratique (là aussi, activer ou désactiver le magnétisme via le raccourci « N » est indispensable selon les cas).
Plage de sélection
Autre raccourci préféré: sélectionner une plage via la touche R. Surtout utilisé pour sélectionner une zone dans un fichier audio afin de baisser le volume musical, sélectionner une zone vidéo peut aussi permettre de ralentir (ou accélérer) une partie de votre plan. Un très bon raccourci qui ne vous servira pas uniquement lors de la finalisation de votre montage.
Retour au mode « Sélection ».
La touche A permet de retrouver le mode de sélection qui est, en tout cas pour moi, le mode normal lorsque je fais un montage vidéo. Si, parmi les outils, vous ne devez retenir qu’un seul raccourci, c’est donc celui-ci.
Les autres options
L’élagage est obtenu avec la touche T. Je n’utilise pas beaucoup cette option contrairement aux deux précédentes mais elle peut trouver son utilité pour changer les points d’entrée et de sortie sans changer la durée du clip, lorsque le film est complètement fini. De même, les autres options de ce menu ne sont pas très utiles et je vous les donne à titre indicatif.
Comme nous l’avons vu, l’option Zoom (Z) est facilement contournable. Je ne suis pas un adepte de l’option Position (P) que je n’ai jamais utilisé et encore moins de l’option Main (H) facilement remplaçable par la barre de défilement horizontale en bas de la timeline. Si vous disposez de la souris « Magic mouse » (que je trouve très inconfortable pour la bureautique mais très pratique pour le montage vidéo), une simple gestuelle suffit.
Conclusion
Non seulement ces raccourcis clavier vont vous faire gagner du temps mais, surtout, vont vous permettre de mieux travailler sur vos montages en vous facilitant la vie. Très sincèrement, je n’ai pas choisi la liste au hasard: c’est celle que j’utilise tous les jours.
Si vous voulez avoir la liste exhaustive des raccourcis utilisés par Final Cut Pro X, vous pouvez aller lire la documentation en ligne. Bon montage à tous.
PS: quelques raccourcis se trouvant dans la documentation de Final Cut sont erronés à cause de la position des touches sur le clavier suisse, idem dans les menus de l’application elle-même.